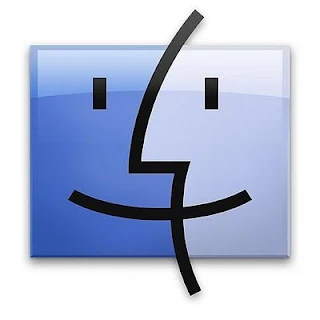
Hand-Made Mac Tip No. 11
Organization on the Mac – Just a Few Tips
I've been given a challenge! I've been asked to share some tips on organizing things on a Mac. Whoa! How do I love thee topic, let me count the ways!! I can't tell you how many times I have helped clients learn how to free themselves of clutter on their desktops, so I thought it best if I just blog about it and hope I can help even more Mac users learn how to be more productive with their computers. I mean, you did purchase a computer to do some of the thinking for you, right? So, make your computer do what it was built to do: compute! oh, and scrapbook and crop photos and organize addresses in alphabetical order, and print labels, word process, design, make movies and, and, and....stop fussing with it already! Clean it up and let it do it's job so you can enjoy the results!
@littlebytesnews put me up to the challenge of answering a question for @JessicaKnows. In her post, "Setting Up the MacBook Air: Personalizing it for Productivity," Jessica asks her community for pointers to resources for being organized and more productive on a Mac. Well, Jessica, this Hand-Made Mac Tip is for you!
Keep in mind, this is coming from a Mom, so it's a bit of a "go clean your room!" kind of tone — which, let's face it, many of us need a little pep-talk about organization and productivity from time to time — so here goes! (and by the way, I'm not assuming that Jessica is like other Mac users I've helped, so this is a general-applies to anyone-something you should consider set of recommendations. For all I know, Jessica is a nutty clean freak like me and knows all of this stuff already!)
Clear off your Desktop and KEEP it that way!
Clear off your Desktop and KEEP it that way!
I mean EVERYTHING. I'm serious about this. Do it!! Not even your Hard Drive icon. So many people are so shocked by this. YOU DO NOT NEED TO KEEP YOUR HARD DRIVE ICON ON YOUR DESKTOP!! The "Macintosh HD" desktop icon is from the old days of OS 9 before the Finder existed and users had to double-click on that icon to access their files.
Only use your Desktop for emergencies – like files or folders that must be dealt with right away but make a promise to yourself that you won't allow them to stay there for more than a day or two. It will force you to deal with it and keep things neat and tidy. (I know, but isn't everything a deal-with-it-right-away file?)
To start getting organized, create a new folder inside your Documents folder and call it Desktop Stuff. Then select all of the files on your desktop and put them in that folder and work from within THAT folder and put files where they need to go.
Explore Spaces.
Before I continue on with more Finder tips, I also want to share an valuable tip for those of you using Leopard 10.5x. If you're a twitter addict like me, you know that twitter can sometimes hamper productivity. Give twitter its own SPACE! Use the Spaces application and assign your twitter application of choice to a space and then also assign a key combo to it so you can quickly toggle that space on or off. For example, I have my twitter application (trying out a few right at the moment to say which just yet) assigned to Space 2 and then I have command-arrow (doesn't matter which) mapped to that space. Now whenever I want to indulge in twitter, I just press command-arrow to the right on my keyboard and then again to move it completely out of sight, out of mind! (ok, well, never out of mind, really, but at least not an obvious distraction while not in front of me!)
I also have Exposé mapped to command F11 and so I can easily move items from space to space. I've been using this method for so long now that it's embedded in my muscle memory and I don't have to look at the keys to swipe twitter off the screen or move another "bothersome" habit to another space.
I hope you try this out. It took me a long time to embrace it but once I did, I wasn't sorry.
Get with the times. Use the Finder!
No, not in the upper left corner, down on the Dock — that trusty little smiley face that is ALWAYS there for you! The Finder application always gets overlooked because the beloved hard drive icon is still so prominent and ingrained in everyone's muscle memory. People still decorate it by changing the name to something unique and giving it a special icon. I say, why double click on another piece of Desktop "schtuff" that really doesn't need to be there when you can single click on the Dock that is always there by default!
Even though I don't keep my hard drive icon on my Desktop, I still rename my hard drive and give it a special icon because I manage several computers on a network here in our home so our computers are named "Mommy, Daddy and Lucian." (Depending on how you access multiple computers on a network, sometimes it's nice to see the different icons show up.) But see, now with another baby on the way, I'll eventually have to rename "Lucian's" computer because it will some day be shared so maybe it will be called "Kids" or something like that. Moral of the story is, if you're going to get fancy, make a decision about the name when you first set up your computer and stick with it. Changing the name later could cause undesirable consequences down the road because of bad mapping. Also, don't use special characters like ampersands and God-forbid slashes. Avoid bad juju.
I can not tell you how many times I have given tech support to someone and discovered their "Macintosh HD" is actually now called ";;;;;;;;kdfk;lsdrkjhfg" because a kid or a cat got access to the keyboard and started pressing buttons. It happens and it can happen to you— the most careful of all people. Eliminate the liability by hiding the hard drive icon from the Desktop. I promise, you're not deleting your hard drive! It's just an interface change, that is all. Your hard drive is still there. You can still see it in the Sidebar.
Go to Finder/Preferences (this time you do click on the word Finder in the Menu Bar at the top of the screen.) Under the General tab, uncheck all things that normally show on the desktop - turn them off. Train yourself to use the Finder icon in the Dock to navigate to all places. The new Finder Window will have everything you need at just one click if you customize your Sidebar and organize it well. You do not need have to access your "Macintosh HD" icon unless you know what you're looking for at the root level. That's another reason why I encourage people to ditch the double click of the HD icon. It's too tempting to store files at that root level when they don't belong there.
May the Force Finder be with you.
By using the Finder as the app it truly is — an application you use to find or navigate to items on your computer's hard drive — you will truly begin to understand the system of hierarchy and better organization — and with that — computer zen!
Navigate to all items for which you are looking for using a Finder window. A Finder window is a lot like a spreadsheet with sortable columns. You can view items in alphabetical order, by date, size, etc. Poke around in the columns at the top and try clicking on them. Most of the time you'll want to keep it organized by alphabetical order, but there are some times where you want to view it by date.
If you can't read the entire line because it's truncated, put your pointer on the line that separates each column, click and drag out to the right to expand once you see the pointer arrow change to a line with arrows on each side. It takes some finesse but you'll get used to it.
Check out the Preferences available in the Finder application (from the Finder Menu at the top) and click on those different icons to see what they do. Enlarge the icons and text size to make it easier on your eyes to avoid computer screen strain. The Finder Preferences should be one of the VERY FIRST areas you explore when trying to organize a new computer or re-organize an old one. Unfortunately, the Finder is always so overlooked because we take it for granted and don't treat it like the built-in productivity application that it truly is.
Customize the Toolbar at the top of Finder windows.
This is one of the most neglected areas of your new-found productivity application within the Finder. Most people just accept the default set of buttons but I say — don't just settle! Get more buttons! Simply click on the Finder in the Dock to open a new window, then select the View menu from the Menu Bar at the top and then choose Customize Toolbar. You'll be presented with a drop-down sheet from which you can pick by clicking and dragging from a selection of buttons to add to or remove from your tool bar. The first things I always add are the "new folder" and "delete" buttons.
Use the Home folders for their intended purposes – keep your Home tidy.
Keep only Applications in the Applications Folder. Keep or file photos in the Pictures folder. Put movies into the Movies Folder. (There are reasons, i.e. Front Row app, for why these specific folders have been called out inside the Home folder, so don't mess with that juju.) You'll know you're in the Home folder because it's a folder with a house icon and it's the same as your user name on your computer.
File EVERYTHING in separate subfolders inside the Documents folder and KEEP IT THAT WAY. It takes discipline, but you too can achieve this zen so that each time you sit at your computer you are only a few clicks away from everything. Anything else is searchable by Spotlight so no worries. Do not file anything inside of any of the other folders inside of your Home folder except for Documents, Downloads, Pictures, Movies, and Music. Be sure that those folders just mentioned are accessible from your Sidebar in the Finder window.
The Sidebar is your new friend!
You can drag and position a folder alias onto the Sidebar of a Finder window just like you do in the Dock by dragging the icon over and dropping it into a space (as opposed to on top of another folder – be careful not to do that!!) Just like in the Dock, you can re-order the folders into the order in which you access them the most.
Create subfolders inside of the Documents folder and file everything in there, every time. For those folders you need access to the most, just drag that folder icon from inside the Documents folder out to the Sidebar. You're not physically moving the folder, you're just creating a shortcut to that folder in the Sidebar. (Remember aliases on the Desktop? I think this is similar to "pinning" something to the Start menu for PC users who may have switched.) For example, I have a subfolder called Projects. Inside of that folder I have more folders, like a folder called "TheMacMommy" where I store artwork and ideas. Since these folders are nested deeper in the hierarchy, I just simply drag the particular folder icon out to my Sidebar and now each of these areas are just 2 clicks away. One click on the Finder icon in the Dock and one click on the folder icon in the Sidebar.
Use colored Labels and fancy icons if it helps you stay focused, but try your best to work with just the Documents folder for everything. There really is no need for you to access many of the other areas because they are mainly just access points for other applications. For example, if you use iPhoto to manage all of your photos, then the only thing inside that folder is your iPhoto Library and you wouldn't even need to keep it on your Sidebar unless you plan to manage at least some photos manually.
I use a screen shot application (I love) called Skitch and that application creates and manages a folder called Skitch inside of the Pictures folder. Same goes for the Photo Booth application. There are folders that live in there that belong to those applications.
Prefer the Downloads Folder to keep your Desktop clean.
Tell your Mail.app and Browser, i.e. Firefox, Safari - whatever you prefer, to put all Downloads into the Downloads folder. Just launch the application, go to the Preferences menu from the Menu Bar and look for the place to specify where you want downloads to go.
Downloads are the fastest way to junk up your Desktop so why not tell the apps to do the work of filing for you? Keep the Downloads folder handy in your Sidebar and then file from that Downloads folder to the appropriate subfolder inside of the Documents folder accordingly.
Downloads are the fastest way to junk up your Desktop so why not tell the apps to do the work of filing for you? Keep the Downloads folder handy in your Sidebar and then file from that Downloads folder to the appropriate subfolder inside of the Documents folder accordingly.
Organize your Dock.
Get rid of application shortcuts you never use. Just drag them out of the Dock till they go "poof!" Put the icons in the order that you're most comfortable with. I like to keep my Dock icons organized by category for the most part. Where you put your Dock icons is important because you will develop a muscle memory around the placement.
For the longest time, I tried keeping my twitter client over to the left near the other "communication" icons like Mail, Address Book, iChat, etc. Finally, I stopped fighting my natural tendency to mouse around near the right side of the Dock for my twitter fix interaction so I just moved the icon over there and that feels comfortable to me.
Find your built-in productivity tool.
As you can see, the productivity tool of choice that I am recommending here is already built in — the Finder. Make the Finder more productive by using the buttons, sorting, one-click access, Sidebar, search window, labeling, disk burn, etc. It's all right there at your finger tips and totally customizable for your needs.
I hope these basic tips have helped and maybe provide some new-found gems within the OS X user interface we've come to know and love. Of course, there are so many more, but these are the things that I've managed to eek out of my "pregnancy brain" at the moment. I know I'll think of more as soon as I press publish, but that's what these Hand-Made Mac Tips are for!
Enjoy being Organized!
